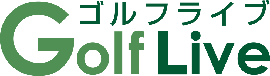PCやプレーヤーなどの操作に関するお問い合わせ
「ご注文確認」、「特典配信」、「配送完了」、「お問合せ」メール等を下記メールドメインから送信させて頂いております。
「@g-live.info」
大変お手数ですが、事前にゴルフライブからのメールが受信ができるように設定してください。
メール受信設定について ≫
ページにアクセスできない
ページにアクセスできない原因は、いくつか考えられます。
・ゴルフライブからご案内しているURLに誤りがある
・アクセス可能な期間など制限がある
・メール内リンクに不具合がある
・該当のページがPDFファイルで閲覧するものである
参考ページ:【「PDFファイル」とは アクセスできない方へ 】
大変お手数ですが、
原因が特定できない場合は、ゴルフライブまでお問い合わせくださいませ。
ゴルフライブからのメールが届かない
ゴルフライブからのメールが受信できない状態にある可能性がございます。
登録メールアドレスを再度ご確認いただき、<@g-live.info>の受信設定を行ってください。
改善されない場合は、配信状況を確認しますので、お問い合わせくださいませ。
「PDFファイル」とは? アクセスできない方へ
ゴルフライブからご案内する書き起こしファイルやレポートは、
紙の印刷物ではなく、「PDF」というWEB上で閲覧できるファイルで提供しております。
PCをご利用の場合は、Adobe Reader というソフトウェアが必要となりますので、
下記からダウンロードし、インストール作業を行ってください。
■Adobe Reader ダウンロード先URL
http://get.adobe.com/jp/reader/otherversions/
その他、スマートフォン・タブレットなどをご利用の場合は、
必要なソフトウェアが異なりますので、
専門のサポートセンターにお問い合わせいただくか、
お調べいただきますようお願い申し上げます。
PDFファイルが閲覧できる環境の機器でご利用いただいているにもかかわらず
ページへのアクセスができない場合は、
原因をお調べするため、下記をお試しいただければ幸いです。
①Internet Explorer以外のブラウザでお試しください。
例:Google Chrome、Fire Fox等
③セキュリティ設定をご確認ください
セキュリティが高い場合、稀にアクセス出来ない場合がございます。
ブラウザなどのセキュリティ設定をご確認下さいませ。”
小原プロ LINE友達登録について
小原大二郎プロのLINEでは、
限定動画レッスンの配信や、上達に関わるアドバイスを
メールマガジンとは別に配信しています。
是非、下記ページからご確認の上、ご登録くださいませ。
https://g-live.info/?page_id=24860
いつでもページにアクセスしたい(ブックマークについて)
弊社からご案内する動画視聴ページや特典ページをブックマーク・お気に入り登録しておくと
いつでもご利用のPCやスマートフォンなどからアクセスすることができるようになります。
「ブックマーク」「お気に入り」とは、
何度も訪れるページのアドレス(URL)を記録しておくことができる機能です。
よく見るページを登録しておくと、一覧から簡単にそのページを表示することができます。
下記に新規で登録する方法を一例としてご紹介いたします。
※各リンクは、niftyなどPC・携帯電話会社の
よくあるご質問ページに繋がります。
(1)PC/パソコン
【IE/Internet Explorer 11】
http://qa.nifty.com/cs/catalog/faq_nqa/qid_14618/1.htm
【Google Chrome】
https://cs.myjcom.jp/knowledgeDetail?an=000005182
(2)スマートフォン
【iPhone/safari】
https://support.apple.com/ja-jp/guide/iphone/iph42ab2f3a7/ios
【Android/Xperia Z4/Google Chrome】
https://support.google.com/chrome/answer/188842?hl=ja&co=GENIE.Platform%3DAndroid&oco=0
上記はあくまで一例でございます。
大変恐縮ですが、登録方法などの操作は、
ご利用の機器やブラウザ、環境などによって異なりますため、
弊社ではご利用の機器に対しての適切なご案内ができかねます。
一例をご確認いただいても登録ができない場合はお調べいただくか、
ご利用機器のメーカーやご購入店などに直接お問い合わせくださいませ。
WEB動画が再生できない
(1)画面が真っ黒に表示される・音が聞こえないなど
・動画が再生できない
http://g-live.info/?page_id=1852#movie
・音が聞こえない
http://g-live.info/?page_id=1852#sound
(2)「404 File Not Found」という表示が出る
下記をご確認ください。
・ご利用機器の再起動
・別のブラウザで試してみる
・別のネットワークで試してみる
・システム・ソフトウェアを最新版にアップデートする
(3)スムーズに再生できない
すぐにお試しいただける解消方法は下記の通りです。
詳しい手順につきましては、ご利用の機器によって異なりますので、
お調べいただくか、専門のサポートセンターにお問合わせくださいませ。
・混雑しない時間帯に再度お試しいただく
・再起動する
・他のアプリを終了する
・ブラウザのキャッシュを消す
・ブラウザを最新のものに更新する
・不要なアドオンを切る
・違うブラウザで試す、ブラウザをインストールし直す
・常駐するソフトウェアを無効にする
上記をお試しいただいても解消できない場合は
原因として下記の可能性が考えられます。
・ご利用のインターネット回線の契約
・インターネット回線が混雑している
・ご利用機器の機能
(4)ライン動画 画面が動かない
・ラインアプリを終了し、再起動する。
iPhoneの場合は、「ホームボタン」を2回素早く押し、
ラインアプリ画面を上部にスワイプすることで、
起動中のアプリを終了することができます。
・ラインではなく、別ブラウザで開く。
該当のページを開き、右上のメニューマークより
「Safariで開く」「他のアプリで開く」などをご選択いただき、
別ブラウザでの動画再生をお試しくださいませ。
DVDが再生できない
ご不便をおかけしているところ誠に恐れ入りますが、
スムーズに原因を確認するためにDVDの再生状況につきまして
下記の項目についてご確認の上、ご連絡いただくようご協力をお願いいたします。
※ご確認いただく内容が少しずつ異なります為、
【【DVD/ブルーレイ プレーヤー】【PC(パソコン)】
再生をご確認いただいた機器に当てはまる方にご記入ください※
———————————————————
【DVDまたはブルーレイ プレーヤー】
■プレーヤー種類
例:TVに繋ぐ一般的なDVD(ブルーレイ)プレーヤー
例:車のナビのDVDプレーヤー
■再生時の状況
例:ディスクに傷がある
例:ディスクが読み込みできない
例:オープニングムービーが流れた後、メニュー画面で止まってしまい操作できない
※エラーメッセージが出る場合は、
お手数ですが、その文面をそのままお知らせくださいませ。
■不良のディスク
例:Disk1のみ
例:Disk1~5すべて
※2枚組以上の場合は、どのディスクが再生できないかご確認くださいませ。
■他の再生機器での再生について
お試しいただいた機器の他にプレーヤーやDVDはお持ちでしたら
念の為、他の機器で再生できるかお試しくださいませ。
DVDの再生不良や互換性の問題または再生環境の原因の有無を確認します。
■他の市販のDVDの再生について
不良のディスクを一旦取り出して、
まったく別のDVDディスクが正常に再生できるか今一度ご確認をお願いいたします。
———————————————————
【PC(パソコン)】
■OS
例:Windows10
例:Mac
■再生ソフト
例:Windows Media Player
例:GOM Player
■再生時の状況
例:ディスクに傷がある
例:ディスクが読み込みできない
例:ディスクを挿入しても自動で再生ソフトが立ち上がらない
例:オープニングムービーが流れた後メニュー画面で止まってしまい操作できない
※エラーメッセージが出る場合は、
お手数ですが、その文面をそのままお知らせくださいませ。
■不良のディスク
例:Disk1のみ
例:Disk1~5すべて
※2枚組以上の場合は、どのディスクが再生できないかご確認くださいませ。
■他の再生機器での再生について
お試しいただいた機器の他にプレーヤーやDVDはお持ちでしたら
念の為、他の機器で再生できるかお試しくださいませ。
DVDの再生不良や互換性の問題または再生環境の原因の有無を確認します。
■他の市販のDVDの再生について
不良のディスクを一旦取り出して、
まったく別のDVDディスクが正常に再生できるか今一度ご確認をお願いいたします。
———————————————————
ご連絡いただいた内容を確認し、
不良と思われる場合は新品商品を再送させていただきます。
コピー&ペーストについて
パスワードやメールアドレス・URLなどのご入力につきましては、
手打ちの入力ではなく、コピー&ペーストでご入力いただくと誤入力が防げます。
■「コピー&ペースト」…
文字などの指定のデータの一部をコピー(複写・複製)し、他の部分へペースト(転写・貼付)する編集作業。
【PCでの操作】
1)コピーしたい箇所の最初の文字の直前でクリックをしたまま指を離さずに、
そのままマウスを動かしてコピー・カットしたい最後の文字まで移動します。
色が変わった範囲を右クリックするとメニューが表示されます。
その中の「コピー(C)」を選択します。

2)貼り付けたいスペースで右クリックをするとメニューが表示されますので、
「ペースト(P)」を選択すると、貼り付け作業が行われます。

【Androidスマートフォンでの操作】
1)コピーしたい箇所をロングタップ(長押し)します。
2)水色の選択範囲バーが現れますので、
左上と右下の丸印を引っ張り、コピーしたい範囲を選択してください。
3)画面上部の「コピー」をタップし、
「テキストをクリップボードにコピーしました」という表示が出ます。
4)貼り付けしたい箇所でロングタップし、「貼り付け」をタップ。
最後に決定ボタンなどを選択します。
【iphoneでの操作】
1)コピーしたい文字(テキスト)をダブルタップ、またはロングタップ(長押し)します。
2)文字(テキスト)の選択バーが表示されるので、バーを移動します。
3)コピーしたい範囲を指定して 「コピー」 をタップします。
4)コピーした文字を貼り付けたい位置で「ペースト」 をタップ/ロングタップすると貼り付けができます。